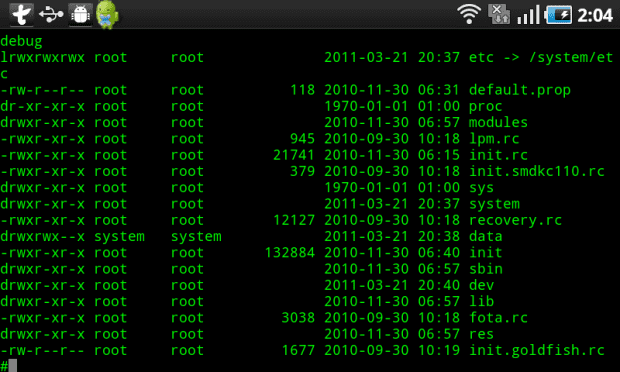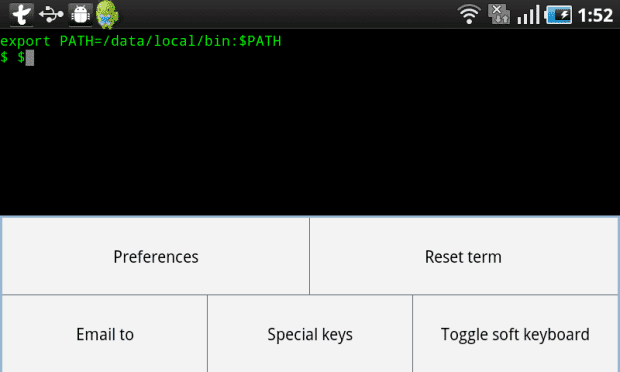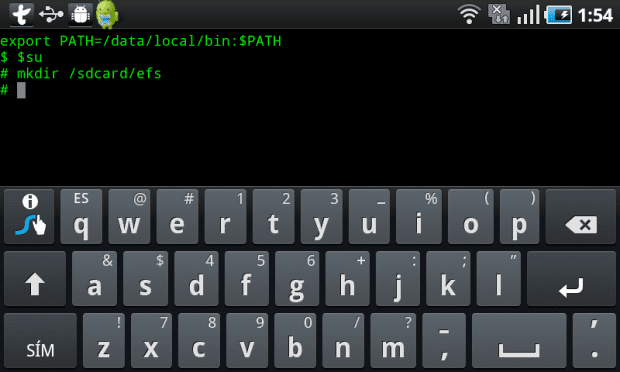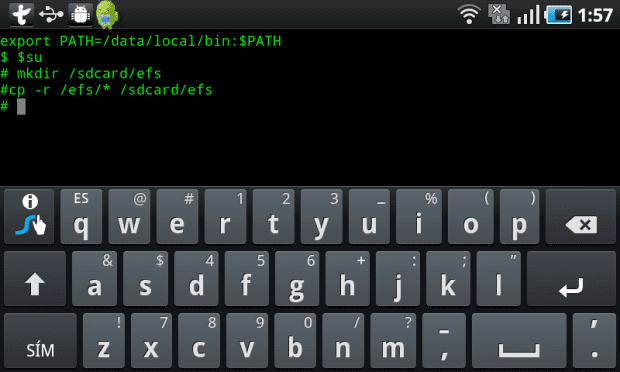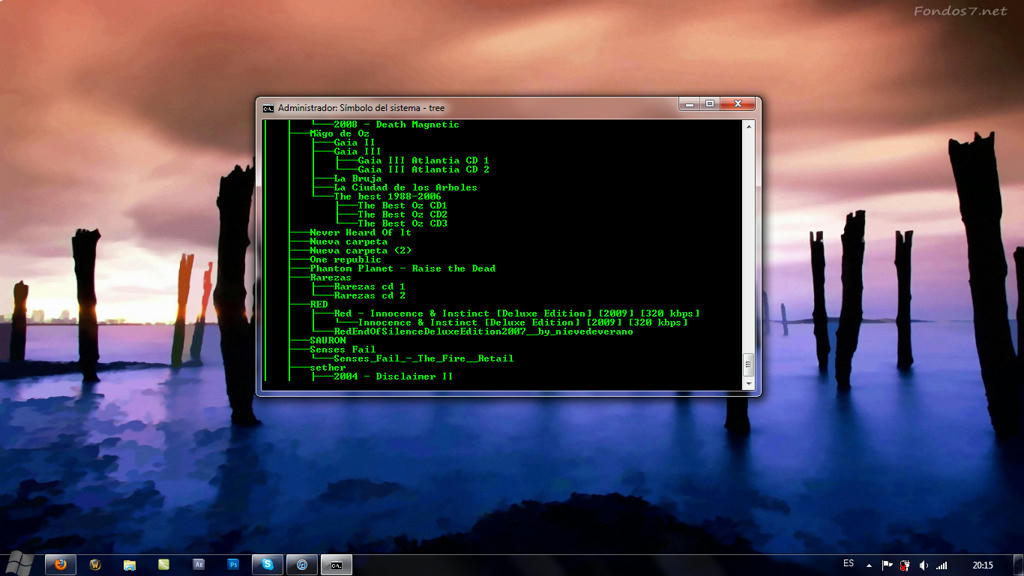Un intérprete de comandos es un programa que toma la entrada del usuario, por ejemplo las órdenes que teclea, y la traduce a instrucciones. Podemos compararlo con el COMMAND.COM de MS-DOS.
- En cualquier GNU/Linux tenemos la llamada terminal o consola que abre un shell o intérprete de comandos. En Ubuntu la abrimos buscando en en el Dash o tablero de Unity: "Terminal" o pulsando la combinación de teclas Ctrl+Alt+T
- También se puede pasar al modo texto (intérprete de comandos) desde el modo gráfico pulsando:Ctrl+Alt+F1 o bien con: F2 F3 F4 F5 F6.Esto hace que el sistema salga del modo gráfico y acceda a alguna de las seis consolas virtuales de Linux, a las cuales también se puede acceder cuando se arranca en modo de texto.Para volver al modo gráfico hay que presionar Ctrl+Alt+F7 o Ctrl+Alt+F8 (Según la sesión en modo gráfico a la que deseemos regresar).
2. NOCIONES BÁSICAS
En una terminal:
- Las aplicaciones con nombres compuestos se escriben con guión entre las palabras (ej. compizconfig-settings-manager).
- Para los nombres de archivos y directorios que contienen espacios en blanco hay que envolverlos en comillas dobles (ej. "nombre archivo") o simples (ej. 'nombre archivo').Un consejo: Para no haceros un lío, nunca uséis espacios en blanco en los nombres de carpetas y archivos y sustituirlo por un guión bajo (mis_imágenes) o un guión medio (mis-imágenes)
- Los espacios en blanco se utilizan únicamente para separar ordenes (ej. para instalar varios paquetes:
sudo apt-get install avidemux k3b kde-i18n-es k3b-i18n, vemos que dichos paquetes están separados por espacios en blanco entre ellos). - La ruta "/home/tu_usuario" se puede cambiar por el símbolo "
~" (para escribirlo, pulsar la combinación de teclas Alt Gr+Ñ), que viene a sustituirlo en la línea de ordenes, sea cual sea el nombre del usuario
Cuando tecleamos una orden, el intérprete de comandos sigue una serie de pasos:
1. Busca el nombre de la orden y comprueba si es una orden interna.
2. Comprueba si la orden es un alias, es decir, un nombre sustitutorio de otra orden.
3. Si no se cumple ninguno de los casos anteriores, busca el programa correspondiente y lo ejecuta.
4. Si el intérprete de comandos no puede encontrar la orden que hemos tecleado, muestra un mensaje de error.
El formato general de una orden en Linux es:
.jpg)